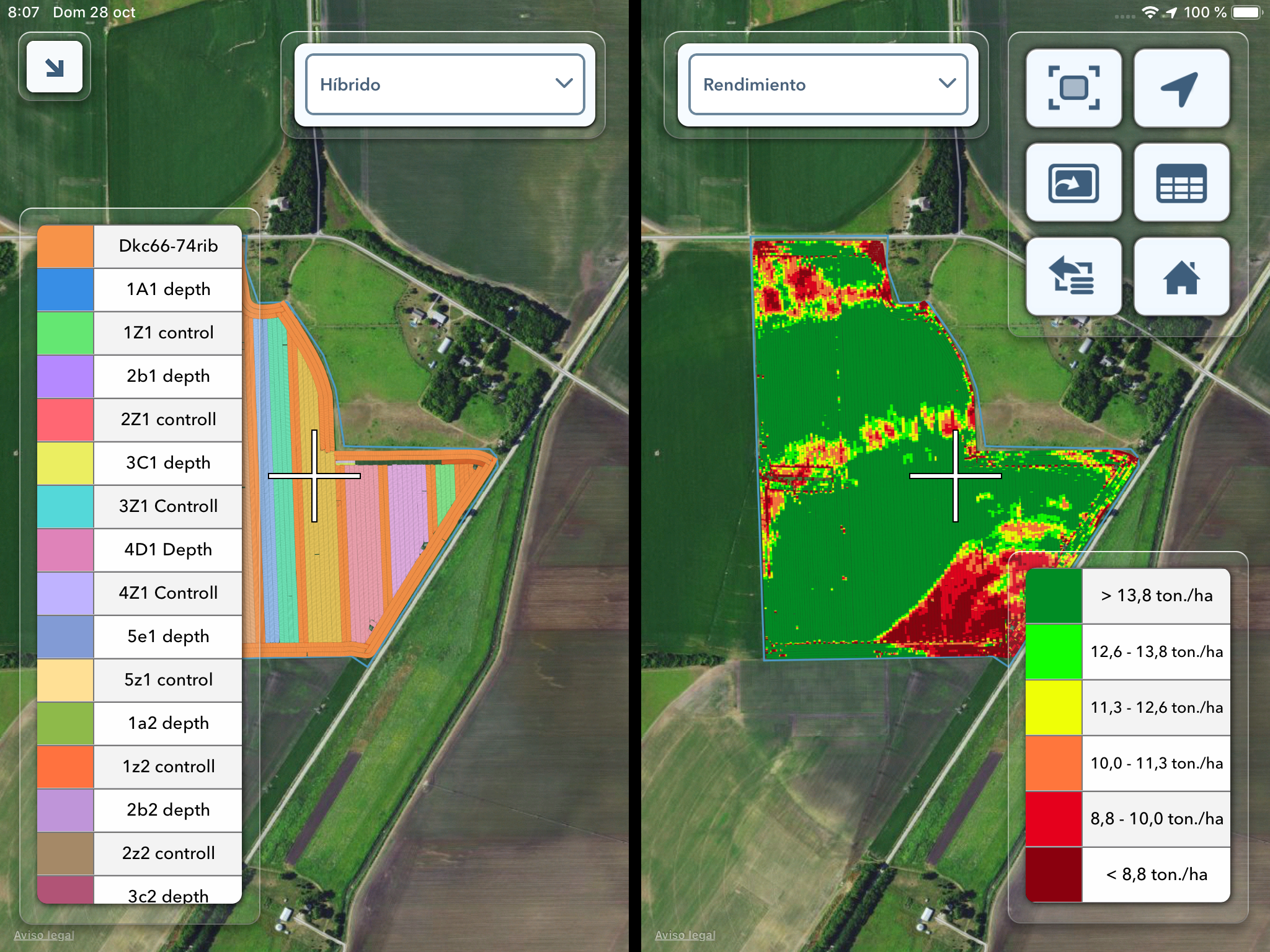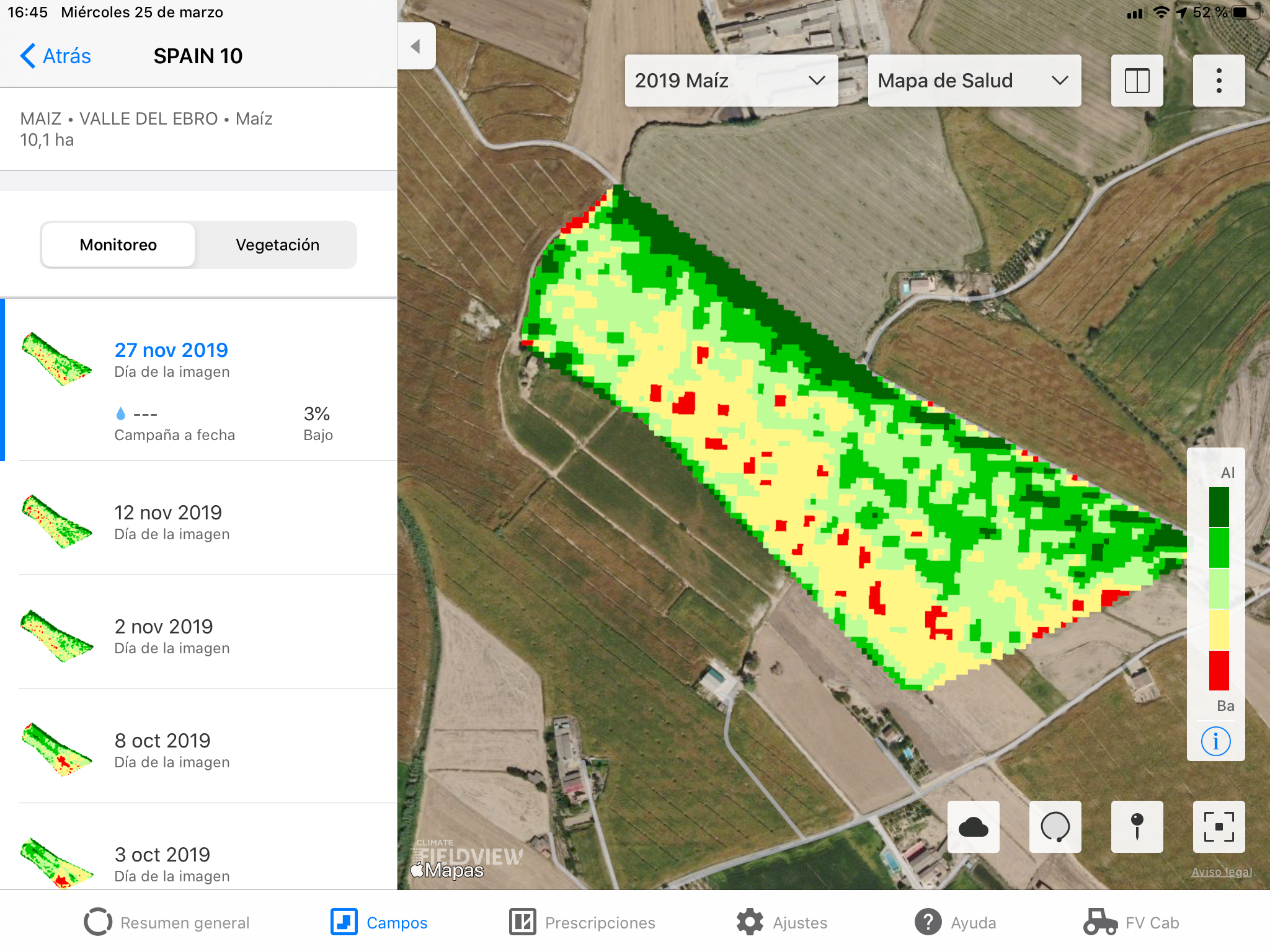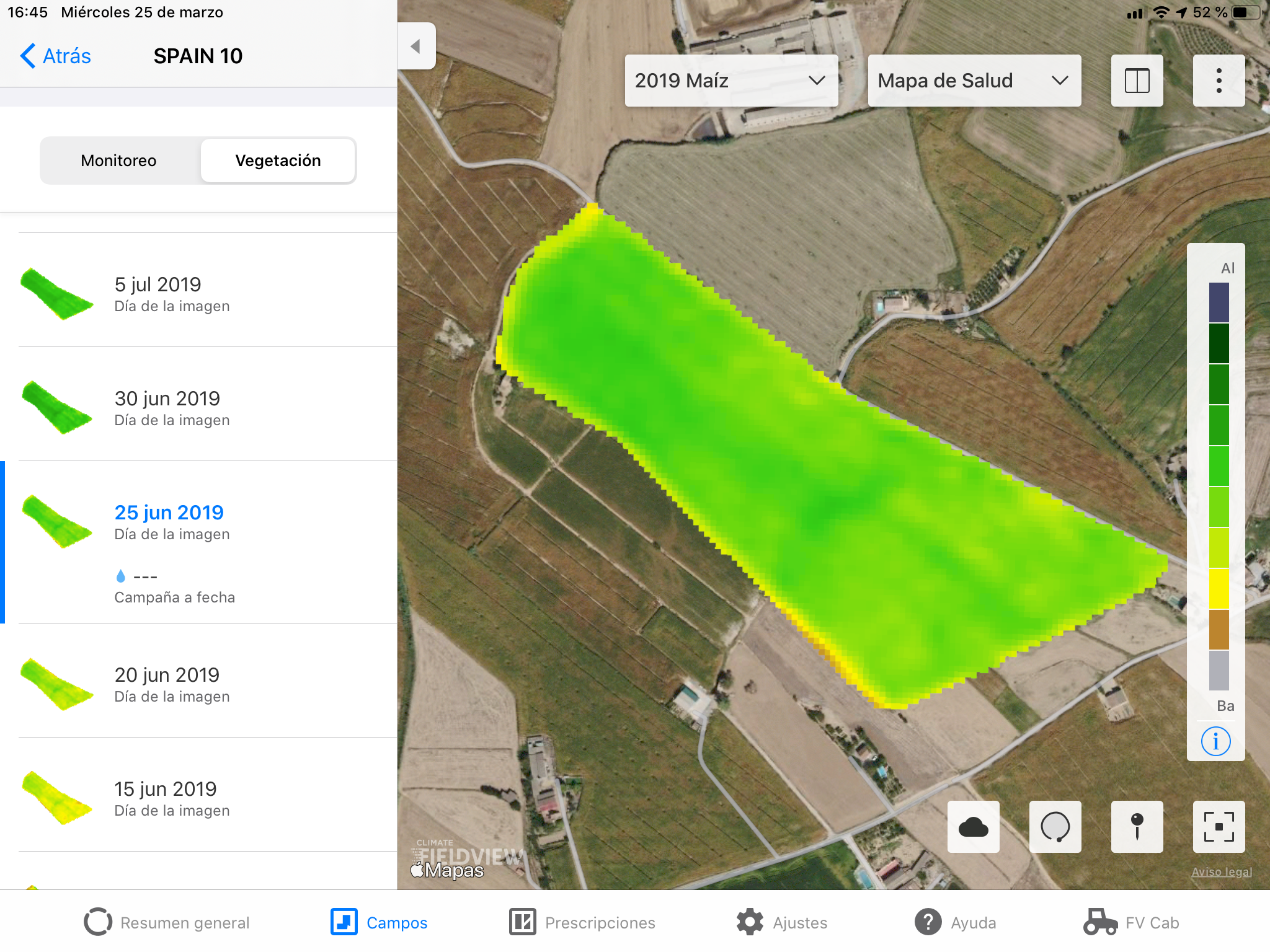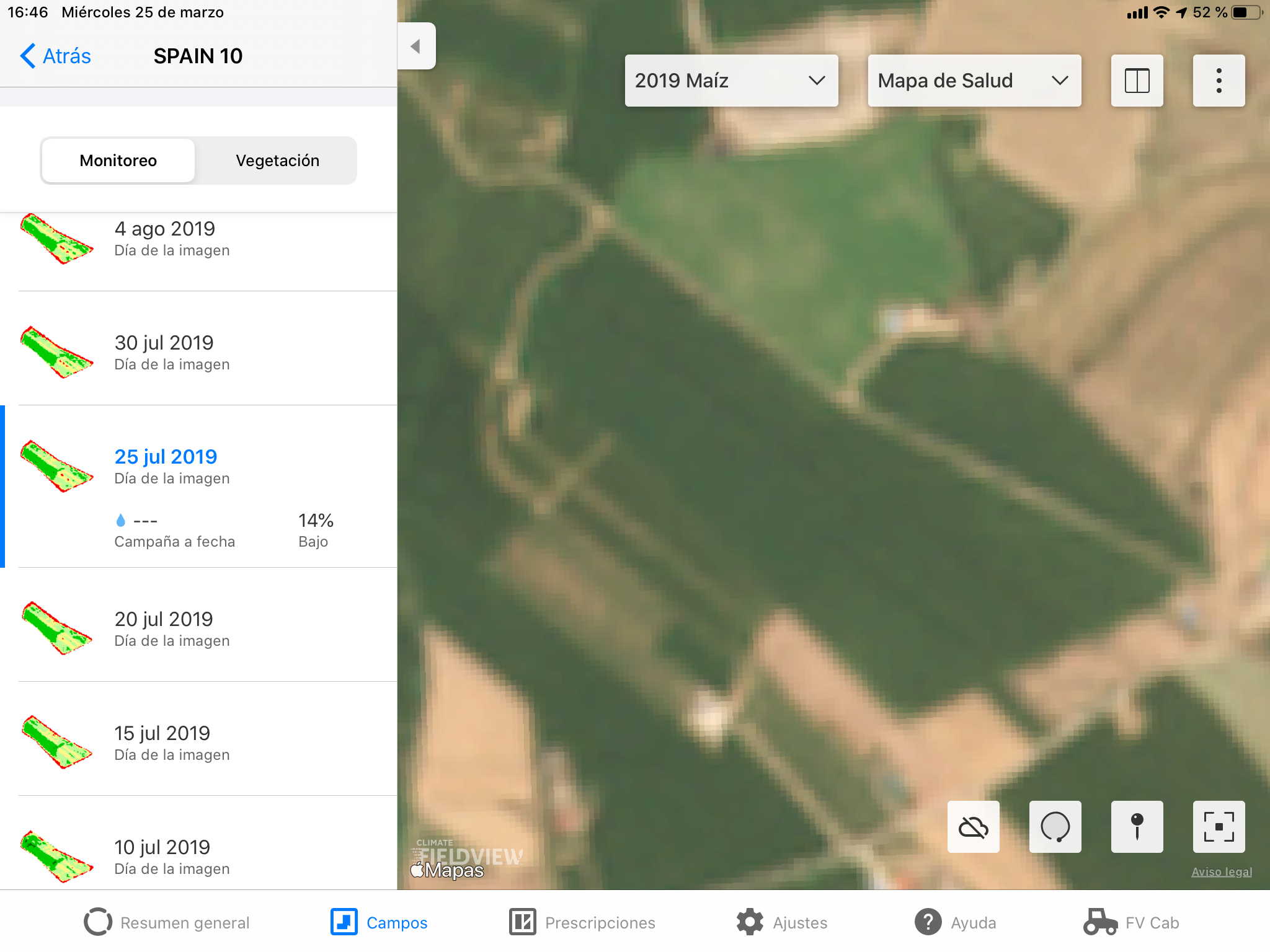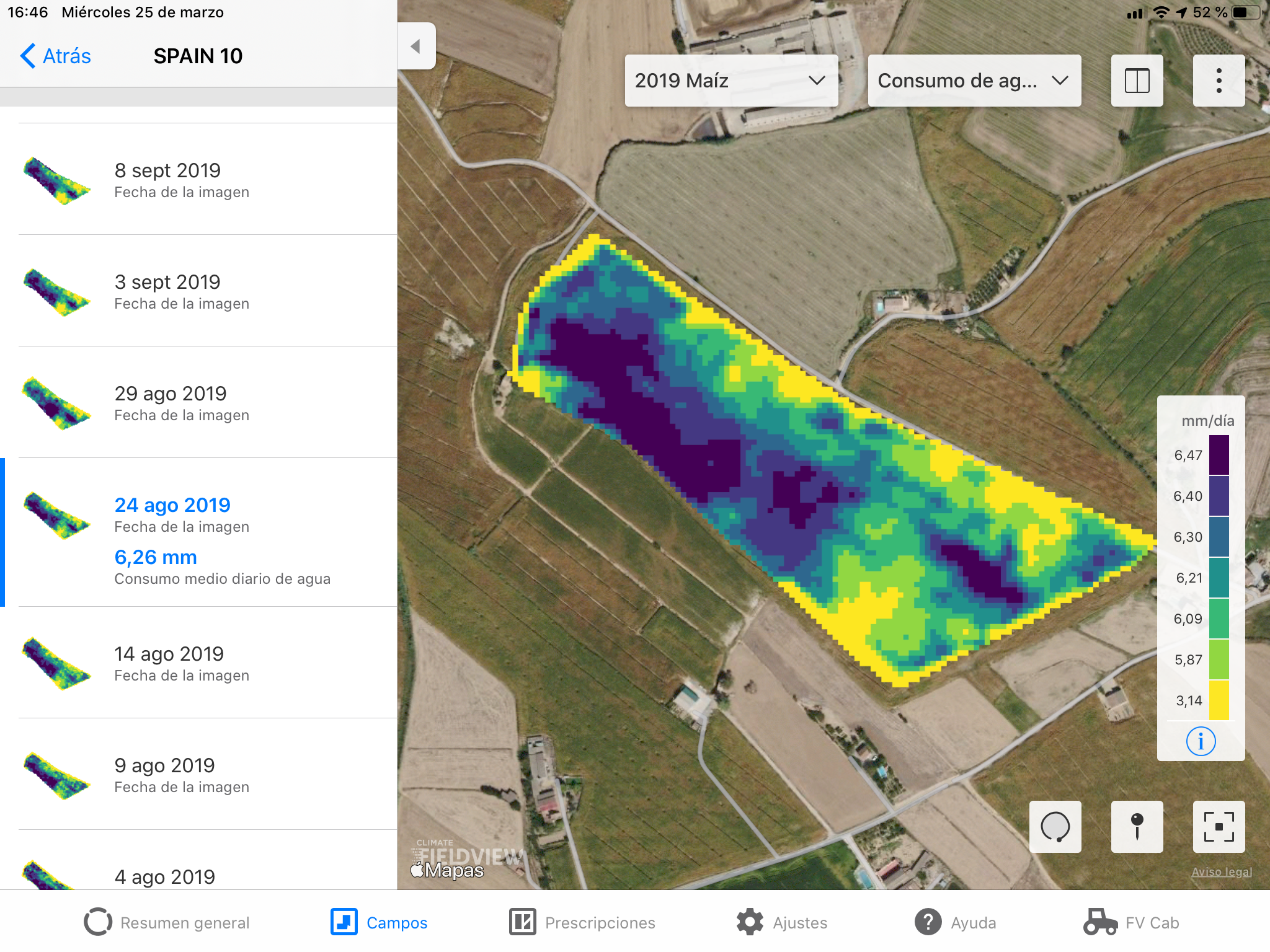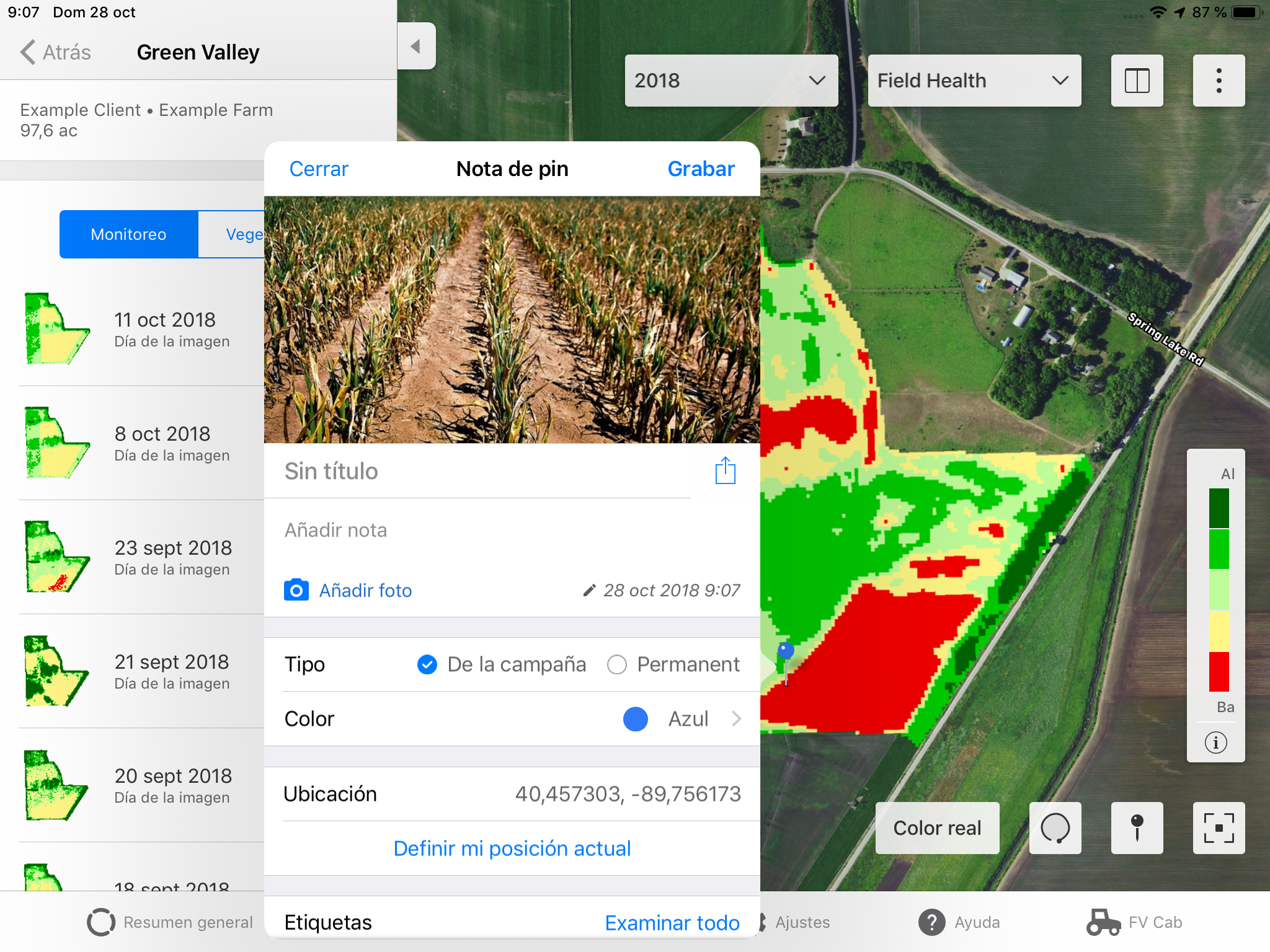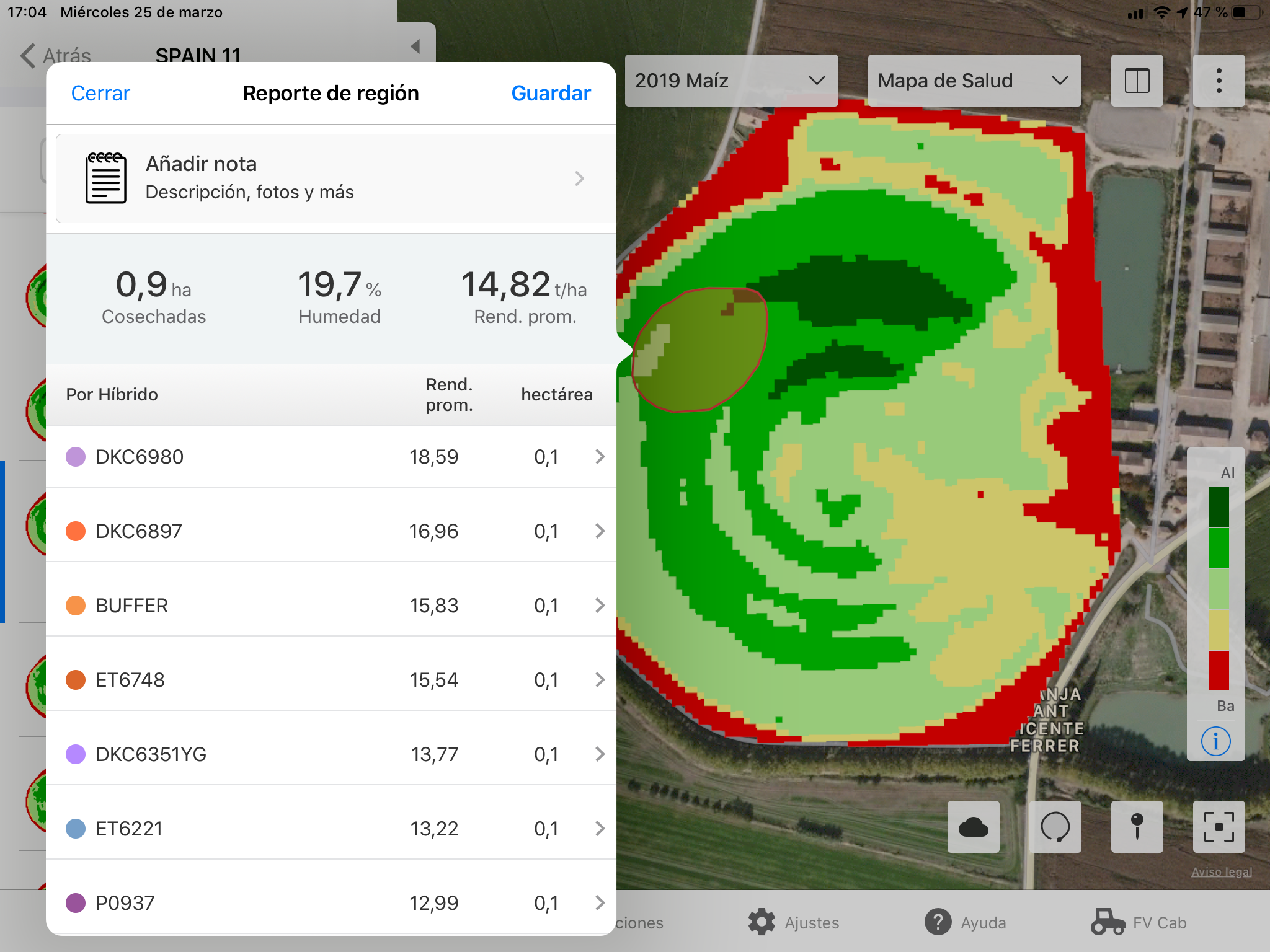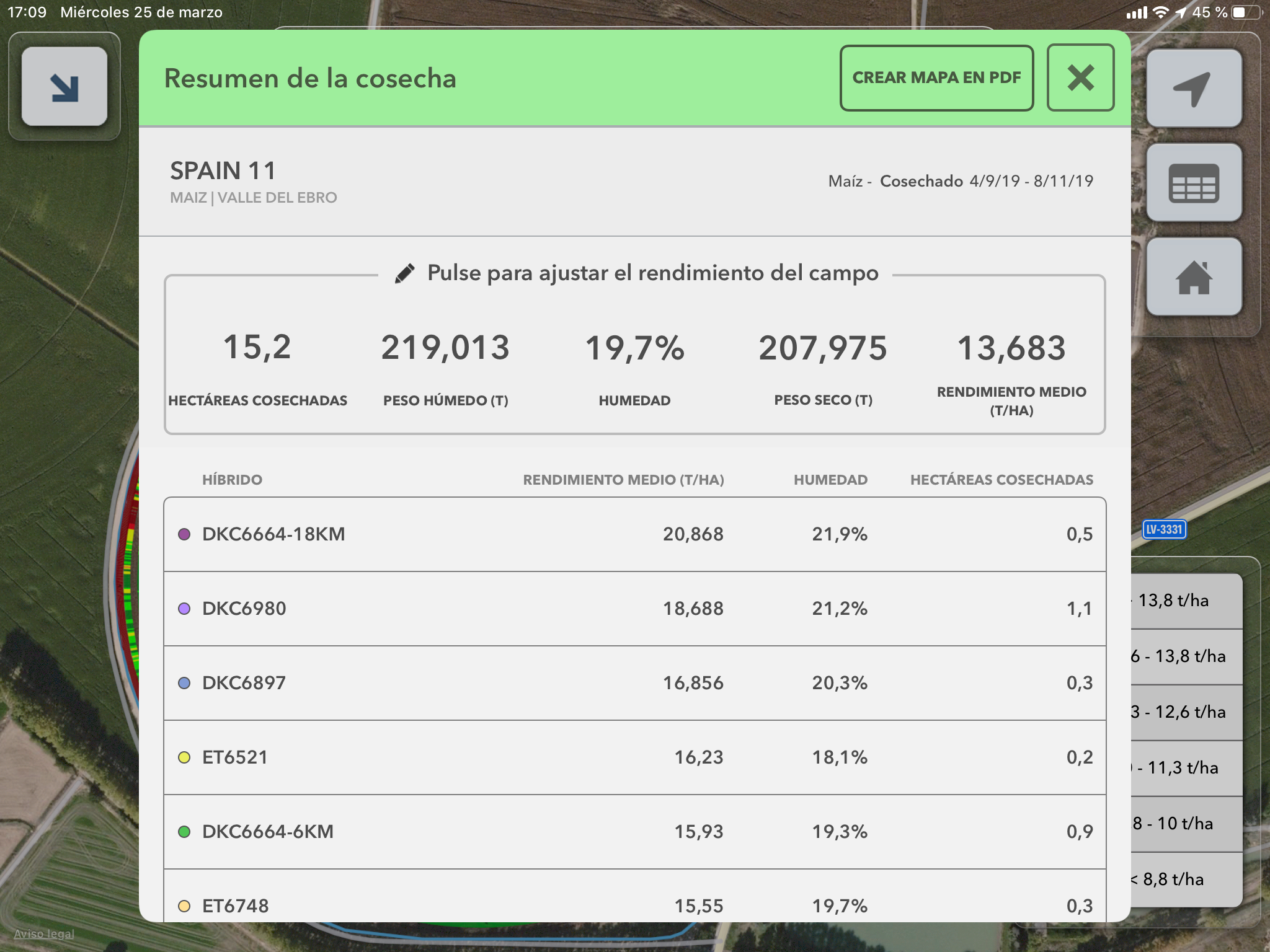Sección 2
Ahora que ya ha configurado su cuenta, ha mapeado las parcelas y ha configurado su maquinaria, vamos a empezar a recoger datos y a ponerlos a trabajar. FieldView™ le permite recoger datos de siembra, cosecha y aplicaciones con pulverizador. Una vez recogidos los datos, puede analizarlos para ver qué funciona bien (y qué no funciona tan bien) en sus operaciones.
Empezar
Siembra
Con su FieldView™ Drive o con Precision Planting 20/20 SeedSense®, es sencillo recopilar directamente los datos de siembra.
- Confirme que su maquinaria es compatible con FieldView™ Drive.
- Confirme que su FieldView™ Drive está conectado a su iPad® mediante Bluetooth® comprobando que la luz del FieldView™ Drive esté azul.
- Si utiliza una Precision Planting 20/20 SeedSense, confirme que el software de la Precision Planting 20/20 SeedSense® esté actualizado. Encuentre el software más reciente en: http://www.precisionplanting.com/#support/
Cargue previamente los híbridos y los tratamientos de semillas.
- Confirme los límites correctos del campo al entrar en cada parcela. Esto se puede hacer de tres maneras:
- Al moverse a otra parcela asegúrese de cambiar la parcela activa en el Selector de mapas.
- Cuando está habilitada la detección de límites de parcela, aparecerá un aviso para cambiar de parcela al traspasar el límite de un campo.
- Cuando la detección de límites de parcela está ajustada a "Auto" en las opciones de mapas, la aplicación FieldView™ Cab cambiará automáticamente la parcela activa de la que se están recogiendo datos al entrar en un nuevo límite de campo.
- Si desea crear o aplicar prescripciones de siembra con FieldView™, lo comentaremos en la Sección 3.
Aplicaciones de productos con pulverizador
Siga estos sencillos pasos para empezar a recopilar datos de aplicación de pulverizaciones con el FieldView™ Drive:
- Confirme que su maquinaria es compatible con el FieldView™ Drive.
- En la aplicación FieldView™, vaya a Configuración > Aplicaciones. Pulse "Añadir nueva aplicación" e introduzca un nombre para identificar de manera única esa aplicación. Este nombre puede cambiarse en cualquier momento en el futuro.
- Indique si los productos que se aplicarán son "Granular" o "Líquido".
- Cuando se abra la página de configuración, utilice el control de la parte superior derecha para seleccionar si los productos se introducirán "Por dosis" o "Por cantidad".
- Introduzca los productos "Por dosis" si prefiere introducir la cantidad de producto que se aplicará por hectárea. Al introducir "Por dosis" es necesario introducir la dosis base de aplicación.
- Empiece a añadir productos pulsando en “+ Añadir producto” e introduciendo el nombre de un producto.
- Seleccione en la lista de los productos más usuales o pulse en "+ Añadir producto personalizado" para añadir un producto no incluido en la lista.
- Después de agregar el producto, introduzca la dosis o cantidad de producto que se aplicará.
- Repita para cada producto que vaya a aplicar y pulse en "Hecho".
Cosecha
Con su FieldView™ Drive o con Precision Planting 20/20 SeedSense®, es sencillo recopilar directamente los datos de cosecha.
Siga esta lista de comprobación para empezar a recopilar los datos de cosecha:
- Confirme que su maquinaria es compatible con el FieldView™ Drive.
- Confirme que su FieldView™ Drive está conectado a su iPad® mediante Bluetooth® comprobando que la luz del FieldView™ Drive esté azul.
- Desde la pantalla de inicio de la aplicación FieldView™ Cab, pulse en el icono de Mapa.
- Al introducir una parcela, se le pedirá que cambie la parcela activa si está habilitada la detección de límites de parcela (la aplicación FieldView™ Cab utiliza la detección de límites de campo para pedir al operario que cambie de parcela al entrar en un límite de campo nuevo).
- Aparecerá una ventana emergente preguntando si desea que la parcela actual sea la parcela activa. Elija "Sí".
- Confirme o seleccione el cultivo y ajuste la configuración del cultivo si es necesario. A continuación, pulse "Hecho".
- Compruebe que la altura del cabezal esté indicada correctamente.
- Para terminar una parcela durante la cosecha, FieldView Drive detectará que el separador está apagado o que el cabezal de la cosechadora está elevado (siempre y cuando la altura del cabezal esté bien configurada) y terminará la recogida de datos de esa finca.
- Asegúrese de permanecer conectado al FieldView Drive hasta que todos los datos se descarguen por completo a la aplicación FieldView Cab. Puede comprobar esto yendo a Configuración > Dispositivos > Editar en el dispositivo conectado > Página de estado de la descarga > Comprobar el progreso general de la descarga o el progreso de una finca.
Visualización de datos
Visualización de datos en cabina en tiempo real
Con la aplicación FieldView™ Cab, puede ver cómo se crean sus mapas en tiempo real conforme pasa por la parcela. Con esta visualización, puede comprobar la dosis de siembra mientras siembra y el rendimiento mientras cosecha, y detectar posibles problemas como una presión excesiva sobre el suelo mientras siembra, una boquilla obturada o mucha humedad durante la cosecha, con el fin de proteger el rendimiento y obtener el máximo de cada cultivo. Si ha seguido los pasos para cosechar, sembrar y pulverizar, podrá ver su avance en cada una de estas tareas en la aplicación FieldView Cab.
Ejemplos de recogida de la cosecha

También puede visualizar varias capas de datos en FieldView™ Cab a tiempo real mientras hace sus pasadas en la parcela. Abra la aplicación FieldView™ Cab en su iPad®:
- Mientras esté viendo los datos en tiempo real en la aplicación FieldView™ Cab, pulse en el icono "En paralelo" en la parte superior derecha de la pantalla.
- En los menús desplegables, seleccione las capas de datos que desee ver en tiempo real —como los datos de híbrido y rendimiento— mientras está cosechando la parcela.

Visualización remota
La función RemoteView de la aplicación FieldView™ Cab le permite ver desde cualquier lugar la actividad en la cabina, incluso si usted no se encuentra en ella. Esta es una forma sencilla y poderosa de que cualquiera que participe en una operación conozca exactamente qué está ocurriendo. Puede hacerlo así:
- Pulse en el icono de la aplicación FieldView™ Cab en su iPad®.
- Pulse en el icono de maquinaria y verá la lista de todas las sembradoras, tractores, cosechadoras y pulverizadores de la operación. La maquinaria que esté conectada en ese momento a la aplicación FieldView Cab de un iPad y cuente con conexión a internet estará disponible para RemoteView. Inicie sesión pulsando en el botón de RemoteView situado junto a la maquinaria deseada de la lista.

Durante la sesión de RemoteView, los datos en tiempo real del equipo conectado empezarán el mapeo y el informe en el Panel de parámetros (las casillas verdes a la izquierda de la pantalla), tal como se muestra a continuación. Cambiar el tipo de mapa actual que se ve, editar la leyenda o abrir un informe no influirá en lo que el operador está viendo en el iPad. El nombre del equipo que se ve mediante RemoteView se mostrará en mitad del mapa en el selector de mapas, así como un botón de desconexión para terminar la sesión actual de RemoteView.

Ponga sus datos a trabajar
Si tiene datos en su cuenta FieldView™, vamos a enseñarle cómo ponerlos a trabajar para que saque el máximo partido de cada hectárea. No se preocupe si no puede transferir los datos directamente a través del FieldView™ Drive o el monitor de su sembradora de precisión, ya que FieldView™ le ofrece otras formas de añadir los datos de su finca a su cuenta.
Análisis de rendimiento
La cosecha es lo que realmente compensa el duro trabajo que ha realizado durante todo el año. La herramienta de análisis de rendimiento le permite ver esos datos de cosecha que ha recopilado para que pueda analizar el rendimiento por parcela, suelo o tipo de semilla, y así poder tomar las mejores decisiones agronómicas la próxima temporada.
- Abra la aplicación FieldView™ y seleccione la pestaña General (parte inferior izquierda).
- Revise la casilla de estado del Análisis de rendimiento para obtener una captura de los resultados más recientes.
- Pulse en el cultivo que desee analizar. Confirme la operación, el cultivo y el año correctos (parte superior derecha).
- Seleccione la pestaña de campo, híbrido/variedad o suelo para especificar el tipo de informe que desea.
- Clasifique sus datos por nombre de parcela, rendimiento medio o hectáreas cosechadas y pulse en cualquier línea para obtener más datos.
Mapas en paralelo
Observe qué impacto tienen sus decisiones agrícolas sobre el rendimiento comparando capas de datos esenciales, como los mapas del suelo, la dosis de aplicación y la dosis de siembra, con el rendimiento mediante mapas en paralelo. En la aplicación FieldView™, siga estos pasos:
- En la pantalla general pulse en "Ver más".
- Pulse en el mapa de la parcela que desee ver.
- Elija "Monitoreo" o "Vegetación".
- Pulse en el icono de "En paralelo" (parte superior derecha).
- Usando los menús desplegables, compare y analice las capas de mapas, como por ejemplo comparar un híbrido con el rendimiento.
También puede hacer una comparación en paralelo en la aplicación FieldView™ Cab siguiendo estos pasos:
- Abra la aplicación FieldView™ Cab en su iPad.
- En la pantalla de inicio, pulse en el icono de Mapa.
- En los menús desplegables, seleccione la parcela que desea analizar en paralelo, el año y el cultivo que quiere revisar y los datos que desea comparar (siembra, en campaña, cosecha y capas de base).
- Pulse en el icono de "En paralelo" (parte superior derecha).
- En el menú desplegable, compare y analice las capas de mapas, como por ejemplo comparar un híbrido con el rendimiento.
- Nota: También puede usar la vista en paralelo mientras está en la cabina para comparar una capa de mapa con el mapeo en tiempo real que se está llevando a cabo durante su actividad de campo.
Mapa de Salud
Descubra qué sucede más allá de las hileras finales con unas imágenes de alta calidad constante. Los mapas de Monitoreo le ayudan a detectar los problemas en una etapa temprana, a dar prioridad al monitoreo y a tomar medidas para proteger el rendimiento. Los mapas de vegetación le ayudan a supervisar la biomasa a lo largo del tiempo, y proporcionan avanzados mapas de color que mejoran el detalle de las imágenes. Las imágenes en color real dan una visión real de sus campos para que pueda compararlas con los mapas de vegetación y control. Aquí puede encontrar las imágenes del estado de su finca:
- Abra la aplicación FieldView™.
- En la pantalla General, pulse “Mapa de Salud”.
- Seleccione la parcela que desea analizar.
- A continuación, seleccione la fecha de la imagen de esa parcela que quiere analizar.
- En la parte superior izquierda de la pantalla, puede seleccionar "Monitoreo" o "Vegetación".
- Si desea ver una representación en color real de la pantalla, simplemente pulse "Color real" (abajo a la derecha).
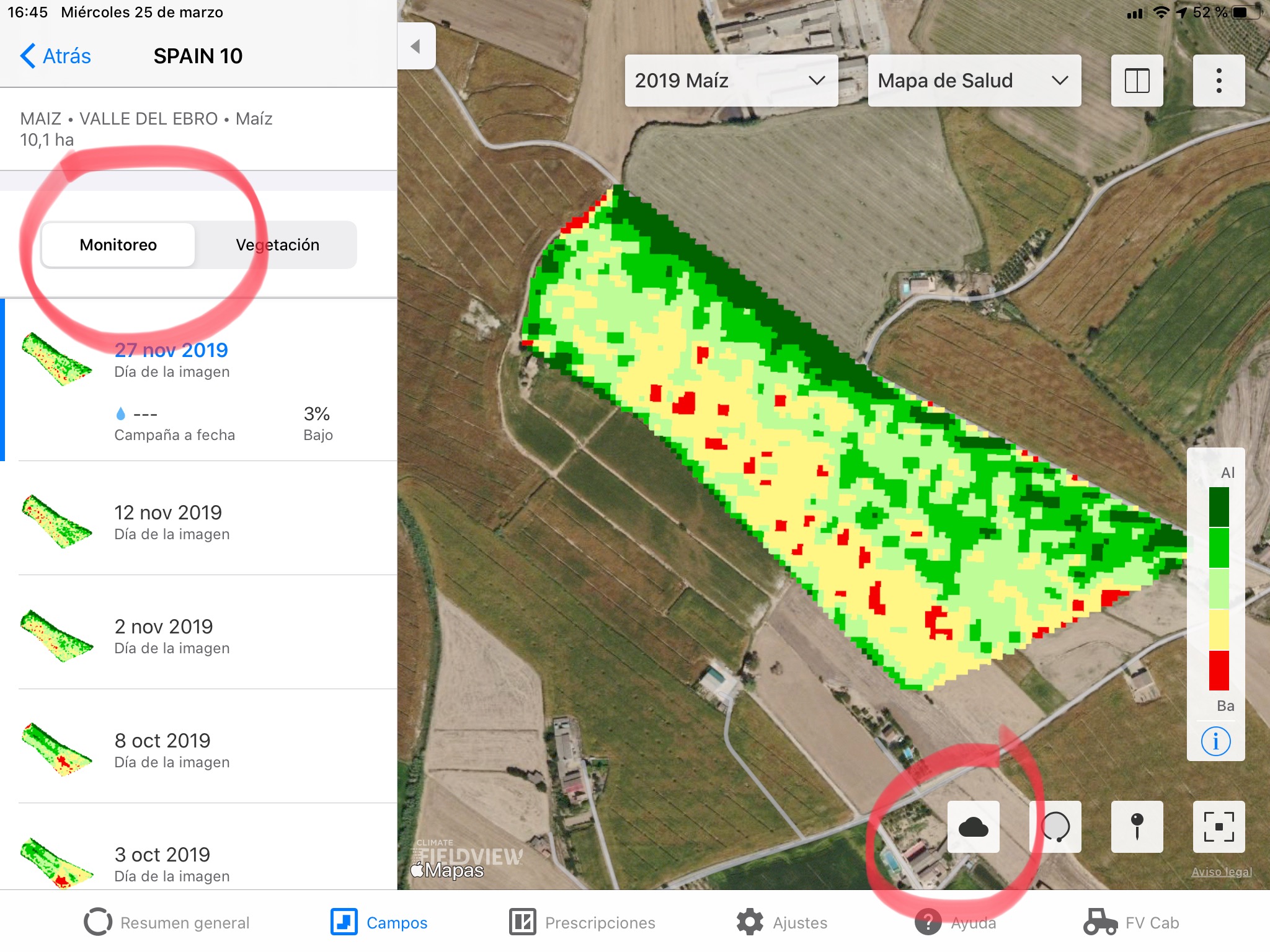
Mapas de control
Los mapas de control ofrecen una representación fiel del estado de la parcela y le permiten centrarse en las zonas clave dentro de ella.
Mapa de vegetación
Los mapas de vegetación permiten hacer un fácil seguimiento del avance de la parcela y de su estado a lo largo de la temporada. El mapa está coloreado usando el índice de Climate Crop, que calcula la biomasa vegetativa actual.
Mapa en color real
Las imágenes en color real le dan la posibilidad de ver una imagen real de su parcela, lo que sirve para compararla con sus imágenes de control y de vegetación, además de para encontrar otros obstáculos como nubes o sombras.
Mapas de consumo de agua del cultivo
Los mapas de consumo de agua del cultivo de Climate FieldView™ son unos mapas de acceso rápido que proporcionan información útil sobre la pérdida de agua a través de la evapotranspiración de los cultivos gracias a imágenes satelitales de alta calidad y datos meteorológicos diarios.
Aquí puede encontrar las imágenes del estado de su parcela:
- En la pantalla general, pulse “Mapa de Salud”.
- Seleccione la parcela que desea analizar.
- En la esquina superior derecha de la pantalla, puede elegir "Consumo de agua del cultivo" en el menú desplegable
Los mapas de consumo de agua del cultivo no son específicos por cultivo, al igual que lo Mapa de Salud.
Soltar y guardar pines
Al usar las imágenes de Field Health, es fundamental colocar y guardar pines. Esto permite localizar un punto concreto que requiere atención y guardar esa posición, lo que facilita controlar esa zona durante toda la campaña.
Cómo usar los pines:
- En la Pantalla general de la aplicación FieldView, seleccione “Mapa de Salud”.
- Seleccione la parcela que desea analizar.
- Seleccione la fecha de la imagen de la parcela que quiere analizar.
- Desde la capa del mapa de monitoreo o del mapa de vegetación, pulse en el icono de Pin para colocar un pin en el mapa.
- El pin que ha colocado le permite introducir una descripción, notas y fotos, hacer el pin temporal o permanente y etiquetarlo con un problema y las coordenadas específicas en el mapa. Incluso puede codificar los pines por colores.
- A continuación, pulse "Guardar" para guardar el pin.
- También puede compartir los pines guardados en sus parcela con sus socios de negocios o agrícolas, para que tengan toda la información sobre sus parcelas en un solo lugar y puedan hacer las mejores recomendaciones. Consulte la sección Compartir para saber cómo compartir sus parcelas con sus socios de confianza.
Informes por zona de la parcela - Zonas guardadas
Con FieldView™ puede guardar determinadas zonas de su parcela a las que desee hacer un seguimiento, como las parcelas de ensayo o puntos de sus mapas de monitoreo donde ha detectado problemas. Puede controlar estas zonas durante toda la temporada, medir la repercusión de sus decisiones sobre la cosecha, e integrar esa información de un año para otro.
Guardar zonas:
- En la Pantalla general de la aplicación principal de FieldView™, seleccione “Field Health”.
- Seleccione la finca que desea analizar.
- Seleccione la la fecha de la parcela que quiere analizar.
- Desde la capa del mapa de control o del mapa de vegetación, pulse en el icono de la Herramienta de dibujo para guardar su zona en un círculo, una forma libre, un polígono o un rectángulo.
- La zona le mostrará los datos de cosecha, el tipo de suelo, la densidad, la cota y los datos de la sembradora.
- Introduzca una descripción, fotos, o etiquete su zona pulsando en "Añadir una nota".
- A continuación, pulse "Guardar" para guardar su zona.
Informes resumidos
En la aplicación FieldView™ Cab puede ver los informes resumidos de siembra, cosecha y pulverización de productos. Para este ejemplo, podemos revisar un informe resumido de cosecha.
- Abra la aplicación FieldView™ Cab en su iPad.
- En la pantalla de inicio, pulse en el icono de Mapa.
- Elija la parcela de la que desea hacer un informe resumido, elija el año y pulse en el tercer menú desplegable para seleccionar el evento de cosecha que desea para su informe.
- Pulse en el icono Más y seleccione "Resumen de la cosecha".
- Desde aquí, puede crear un mapa en PDF y compartirlo con sus socios agrícolas o imprimirlo pulsando en "Crear mapa PDF" en la parte superior derecha de su informe. A continuación, pulse "Correo electrónico/Imprimir", y elija el icono para el siguiente paso que prefiera.
- Puede seguir los mismos pasos para crear un informe de siembra o de aplicación de productos seleccionando la capa de mapa correspondiente en el tercer menú desplegable, después de haber seleccionado la parcela de la que desea crear un informe.
- Además de los Informes resumidos, también ofrecemos un Informe resumido de la campaña, que ofrece una visión general de cada actividad de siembra, aplicación de productos, laboreo y cosecha realizada en una parcela durante la campaña seleccionada. Proporciona un acceso rápido a los informes resumidos de esas actividades, así como la posibilidad de añadir las actividades que faltan y crear un informe en formato PDF para imprimir que incluye todos los datos clave de cada actividad.
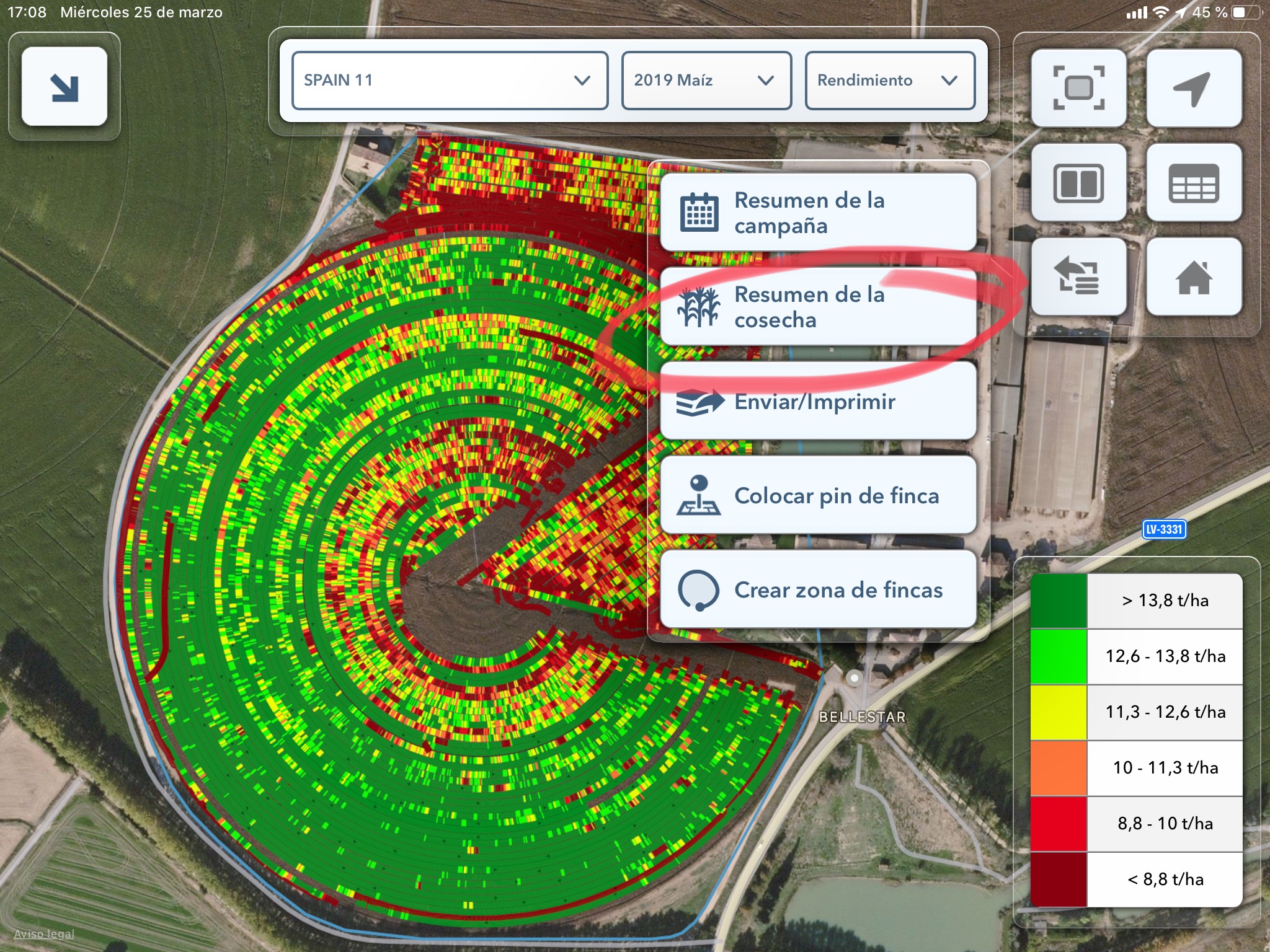
Imprimir mapas e informes
Hemos hablado mucho sobre los mapas en esta sección y cómo verlos electrónicamente, pero ¿qué pasa si usted quiere una copia para imprimir o compartir con sus socios agrícolas? También contamos con eso. Puede hacerlo así.
- Cómo imprimir y compartir los mapas en la aplicación FieldView™
- Abra la aplicación FieldView™.
- Pulse en Campos (abajo a la izquierda).
- Pulse en la parcela de la que desea imprimir un mapa y un informe y, en el menú desplegable, seleccione la capa de mapa que desea imprimir o compartir.
- Pulse en el botón de Opciones de mapas (parte superior derecha).
- Seleccione "Crear informe en PDF".
- Puede añadir una nota a su informe y hacer clic en "Siguiente".
- A continuación, pulse en el icono Enviar.
- Desde ahí, puede imprimir o compartir su mapa con el informe.
- Cómo imprimir y compartir los mapas en FieldView™ Cab
- Abra la aplicación FieldView™ Cab.
- Pulse en el icono Mapa.
- Utilice los menús desplegables para elegir la parcela, el año, el cultivo y la capa de mapa (siembra, en campaña, cosecha, capas de base) de los que desee imprimir un mapa y un informe
- Pulse en el icono Más y seleccione "Compartir/Imprimir"
- Desde ahí puede compartir archivos de parcela y crear un mapa en PDF para imprimir y compartir con sus socios agrícolas
Ahora que ya está listo para empezar con Climate FieldView™, puede que desee compartir automáticamente sus parcelas y sus datos con sus socios, como su distribuidor o su técnico agrícola. Compartir es fácil, y lo puede hacer siguiendo estos sencillos pasos. Inicie sesión en su cuenta Climate FieldView™. Seleccione Ajustes y luego Compartiendo. Haga clic en Compartir y escriba la dirección de correo electrónico. Puede compartir sus datos de parcela a nivel de campo, explotación u operación con cualquier persona. Se enviará al destinatario una notificación por correo electrónico como esta.La opción de Compartir se puede desactivar en cualquier momento.